| Uploader: | Mgckim |
| Date Added: | 21.09.2018 |
| File Size: | 40.87 Mb |
| Operating Systems: | Windows NT/2000/XP/2003/2003/7/8/10 MacOS 10/X |
| Downloads: | 22895 |
| Price: | Free* [*Free Regsitration Required] |
How To Download iCloud Photos To Windows 10 PC – WebSetNet
Press and hold Shift + Ctrl + Alt Keys and press the Down Arrow Key to select All iCloud Photos. Note: You can also scroll down to the bottom of the page and click on the Last Photo. 6. Once All Photos are selected, click on the Download icon to begin the process of . · Downloading all photos at once from iCloud to a Windows PC is a problem that many PC+iDevice users have nowadays. The new iCloud web interface does NOT allow the old key-combination (Shift + Click) for selecting all images. Instead, you can only select them one by one with pressing Command + Click simultaneously. However, the option for downloading all your images at once now is available in your system tray, while the iCloud manager app is installed on your PC, . · New photos and videos you add to iCloud Photos will automatically download to your PC. You can also download your collection by year, in iCloud for Windows 10 or earlier, when you follow these steps: On your Windows computer, open File Explorer (Windows 8 or later) or Windows Explorer (Windows 7). Click iCloud Photos in the Navigation pane. If you don’t see iCloud Photos, click Pictures .
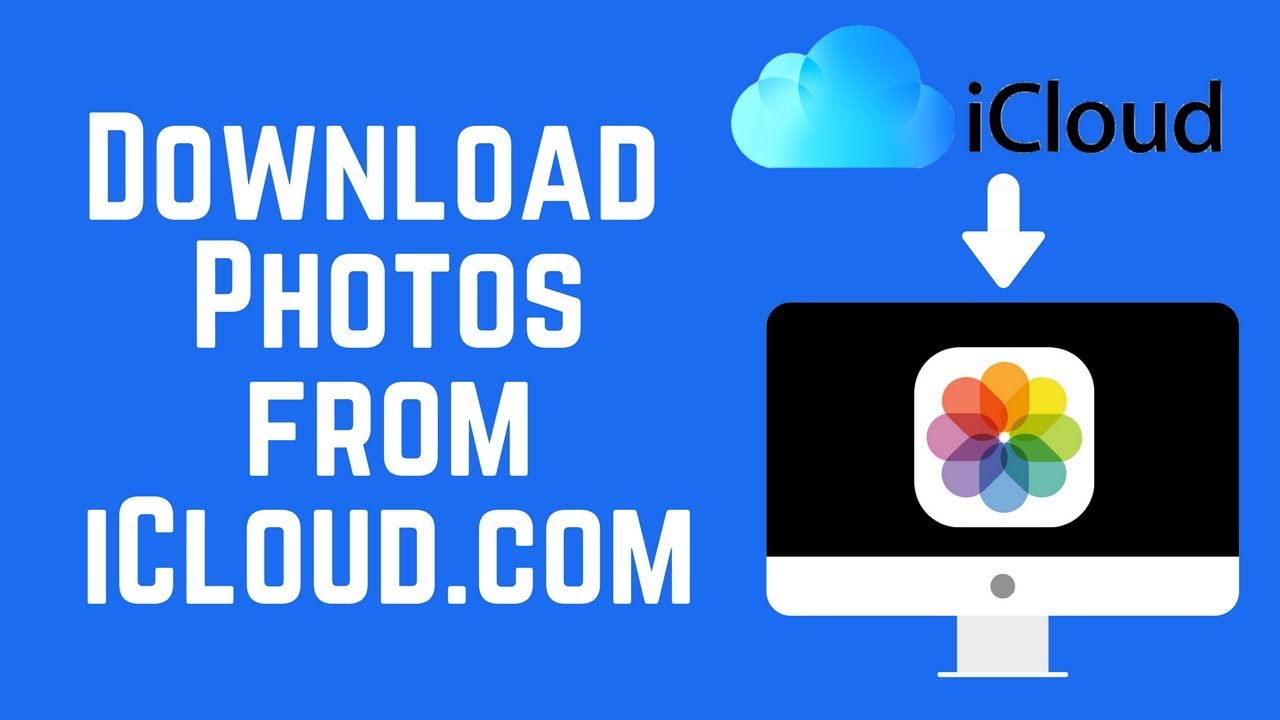
Downloading photos from icloud to pc
A significant number of iPhone and iPad users use the iCloud cloud storage service to automatically backup photos, videos, and other crucial data. Well, there is more than a way to download photos from iCloud to your Windows 10 PC.
In this guide, we will discuss all the ways out there downloading photos from icloud to pc backup photos from iCloud to Windows 10 PC. Step 1: Visit the official iCloud website on your Windows 10 computer and then sign in with your credentials.
You will then need to allow the PC to sign in open your iOS device to see the Allow option or opt for verification code via text enter the verification code that you receive on your phone to complete the sign in process.
Step 2: At the home page of iCloud, click on the Photos icon to view all the photos that you have backed up to your iCloud account so downloading photos from icloud to pc. If you have created albums, you can switch between them by clicking on their respective names that appear in the left pane.
Step 3: Select a photo that you would like to download by clicking on it. Once a photo is selected, you can click the small download icon refer to the picture below located at the top right of the window to download the selected photo. If you want to download multiple photoshold down the Ctrl key and then click on photos that you would like to download to select them. Finally, click on the small download icon to download them. You might get the annoying browser prompt for each photo, though, downloading photos from icloud to pc.
You need to manually select them in order to download them. An option to download all photos from iCloud to our computer would have been fantastic. If you have hundreds of photos to download, please refer to the directions in Method 2 of this guide. Here is how to do that. Step 1: Visit this official iCloud download pagedownload the iCloud setup file for Windows, and then install the same by running the setup file.
Step 2: Launch the iCloud program. Sign in by entering Apple or iCloud credentials. You might need to enter the verification code that you get on your phone to complete the sign in, downloading photos from icloud to pc. Step 3: When you get the following dialog, be sure to select at least the Photos option.
Click the Apply button. Step 4: Open up the File Explorer. Click the iCloud Photos in the left navigation pane. Step 5: Click on the Download and videos button in the toolbar to see Download photos and videos dialog. Step 6: Select All option. It might take a while to complete downloading all photos. If you want, you can copy them to some other place on your PC or external drive as well.
Download Photos from iCloud to PC or Mac
, time: 7:17Downloading photos from icloud to pc
![How to Download iCould Photos to PC [ Guide] downloading photos from icloud to pc](https://i0.wp.com/playstoretips.com/wp-content/uploads/2019/05/backing-up-from-icloud-to-pc-768x525.jpg?resize=768%2C525&ssl=1)
Press and hold Shift + Ctrl + Alt Keys and press the Down Arrow Key to select All iCloud Photos. Note: You can also scroll down to the bottom of the page and click on the Last Photo. 6. Once All Photos are selected, click on the Download icon to begin the process of . · Step 4: Open up the File Explorer. Click the iCloud Photos in the left navigation pane. Step 5: Click on the Download and videos button in the toolbar to see Download photos and videos dialog. Step 6: Select All option. Click the Download button to download all photos from iCloud to Windows 10 PC. · New photos and videos you add to iCloud Photos will automatically download to your PC. You can also download your collection by year, in iCloud for Windows 10 or earlier, when you follow these steps: On your Windows computer, open File Explorer (Windows 8 or later) or Windows Explorer (Windows 7). Click iCloud Photos in the Navigation pane. If you don’t see iCloud Photos, click Pictures .

No comments:
Post a Comment